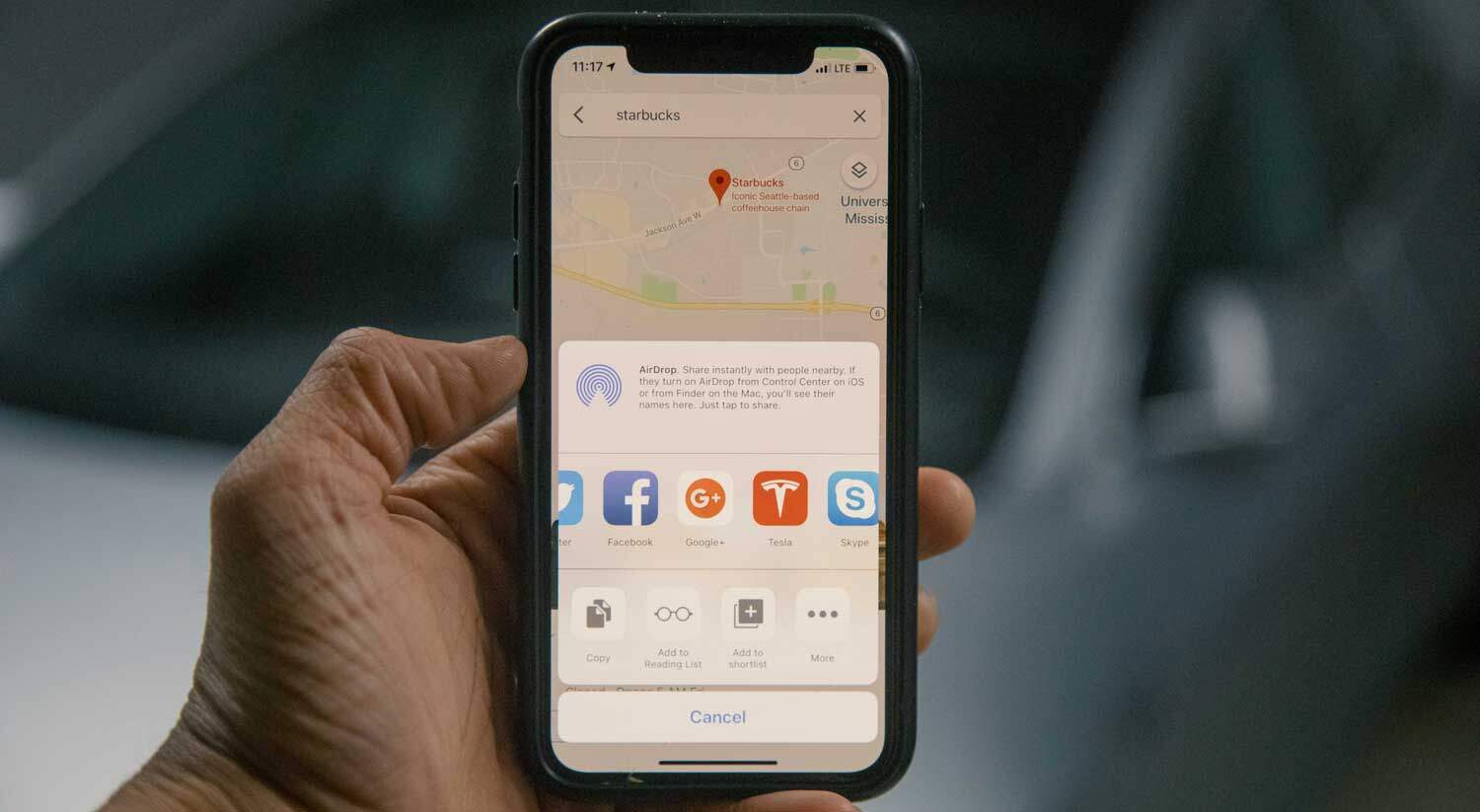You’ve had your car for some time and you think you know all the tips and tricks, but do you really know it all? Let’s be honest, you probably didn’t read 184 pages of the Model 3 manual. So, we compiled a few tips and tricks that we picked up from the manual and from driving the Model 3.
1. Send location to your car with your phone.
I share my Model 3 with my wife, so this is especially useful for us. You can search for a destination from your phone using Google Maps app and then send that location to your car remotely. Simply input your designation, press “Share” and find the Tesla icon. It’ll automatically send that location to your vehicle’s GPS navigation.

2. Swipe to go home
You can set your home and work location in your navigation and simply swipe the “Navigate” button up or to the right to automatically set your navigation to go home. If you’re already home, doing this will set your nav to work location.

3. Voice Commands
There are several ways you can use the voice commands other than “Bug Report.” Here is a verified list of commands that work with your Model 3.
Navigation:
“Navigate to <place>”
“Where is the nearest Starbucks?”
“Drive to the Kettleman City Supercharger”
“Take me to a movie theater”
“Drive home” (if you configured a home address)
“Navigate to work” (if you configured a work address)
“Cancel Trip”
“Cancel Navigation”
Phone:
“Call <name>”
“Dial <name>”
Music:
“Play <song/artist/genre>”
“Play Smooth Jazz”
“Listen to Rolling Stones”
Miscellaneous:
“bug report” (then describe the problem.)
“ho ho ho” (activates Santa mode easter egg.)

4. Auto Park
Autopark is actually pretty amazing, especially for parallel parking, but users often find it difficult for the auto park function to work. The way it works is if it senses a gap between two vehicles, it allows you to use the auto park. Simply pass the gap between the two vehicles whether it’s parallel parking or normal and put your shift to reverse. The blue P logo should prompt and ask you if you want to start auto park. Just sit back, relax and let the car do its thing!
5. Calendar Sync
The calendar sync option is really cool especially before I get to work. It’s really a habit now to get an idea of how my day is like based on my calendar especially if you’re a calendar person. Just go to your Tesla phone app and under the “Settings” icon, toggle “Calendar Sync” and it will start syncing up your daily schedule. You can set it under your calendar settings in your vehicle to show every morning. That way, you won’t miss that meeting!
6. Soft Reset
Most people know about this (so maybe it should be called “Easy Reset” :P), but sometimes the car’s display which is the heart of the car may freeze. You can do a soft reset by pressing the two buttons on your steering wheel for about 3-5 seconds. It’ll turn off the display for a few seconds. You can actually do this even while driving as all car functions will still be working even during the reset. If you want to do a hard reset, you can go to your vehicle menu > service > and “Turn Off.”

7. Clean Your Autopilot Cameras
This seems like a no brainer, but I often forget about the autopilot cameras. Before you go on a trip or during a charging stop, make sure to wipe down the autopilot side cameras with a microfiber cloth. That’ll ensure that autopilot functions are working properly without any issues.

8. Dashcam Setup
With the rollout of version 9.0, Model 3 dash cams were available for use utilizing both the front and side cameras. But in order to activate it, there is a small process to get it set up. You can buy any USB drive preferably at least 64GB and format it to FAT32 format.
Once you’ve formatted it to FAT32, all you have to do is create a folder in the root folder named “TeslaCam”. Eject it and plug it into one of your USB ports in your center console and you should get a camera icon with a red dot indicating that it is recording. If you press the icon, it will save everything prior to 10 minutes.

Have any questions about any of the tips or tricks? Do you have any other tips or tricks that you think new owners can benefit from? Tweet at us @teslabros or email us at info@teslabros.com!